

For this, you will have to use external tools. In case you want to remove the background of the image completely, it can not be achieved directly in Google Slides. In the new window pane that opens on the right, click on “Adjustments”, and modify the “Transparency” slider until the result is achieved. You can make the image background transparent in Google Slides by right-clicking on the image. Perhaps, you may even wish to completely remove the background of an image completely in Google Slides! So, how do you do that? We'll show you about removing backgrounds in PowerPoint in our next video.Sometimes, when working in Google Slides, you may either need to make the image transparent. I am going to use a little bit of orange shirt, and click that.Īnd now, my text blends a color from the picture right into the font. I can use, the green of the grass, or the blue jeans.
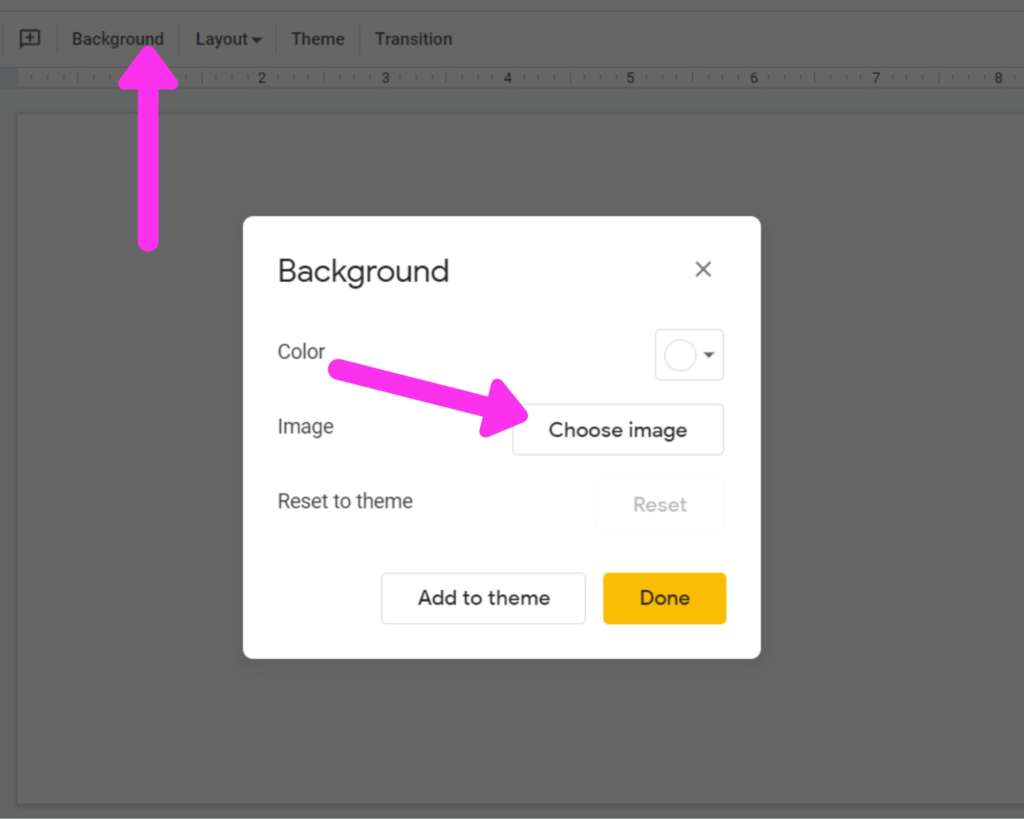
I am going to select the text, and then, this little mini menu pops up, and I can change the Font Color. That new tool in PowerPoint 2013, the Eyedropper. It is a background, but still, it is really vibrant and can really help tell your story. That is a great way, I think, to use a big vibrant picture with some action. So, there I can put text, and I can see where it is going to be if I look at the left side, if I look at the thumbnail at the same time.Īnd now, let's show what it looks like when it is completely done. Let me pick a big font here, something that you can read from the back row. I just want to grab an element of this picture, the steps, the action of the picture.Īnd it has a nice big negative space here, this cement.
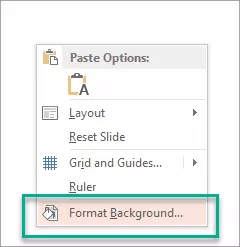
One of the things is I want to take one of these big beautiful pictures now, and if you have something that has a lot of quality to it, you can blow it up, and it still looks really nice. So, watch both spaces.īut what I want to do here is to take this picture and use an element of the picture. You can see what it is going to look like here in the thumbnail on the left-hand side. Now, this large white box is the slide itself with the picture. It is controlling the work space.Īnd what I want to do, I want to make this smaller. First, I am going to close the Format Picture here, by clicking the box.Īnd then down here, on the bottom right-hand corner, that is the Zoom. Okay, and then I am going to INSERT a picture from Pictures. I am going to just insert a regular picture. Now, there is another way to use pictures that I think is a lot of more fun.īut, I think it is a vibrant way of doing it. So, I can choose that one anytime I want the background with a logo. And here is the new slide ( Title Only) I just made. And now, I am back at my presentation.Īnd here, I am going to add a New Slide. Okay, and when I am done, I am going to Close Master View in the ribbon. So we are going to take this Transparency bar and move that down, quite aways actually. So, again, this is a background, we want to drop it down. Now, it is a pretty strong picture with a lot of colors. Or maybe this is a slide we use a lot in our advertising. It might be something for, let's say, the first slide for jumping off event. We'll come back over here to Picture or Texture fill.Įxcept this time, we are going to choose the picture under File, and I am going to choose this picture. So, to do that, right-click the blank part of the slide, Format Background. We are going to add a background picture–the whole width. I'll show you that in just a moment, but since I am here, let's just add a picture. I am going to put it right there.Īnd, this will appear anytime I choose this slide in my presentation. There are some guides that pop up to guide you in and tell you when to level with things. I just click the outside, and I can pull it down. Now, I'll grab the logo, and I can drag this around to where I want to. I am going to grab them from my desktop here.
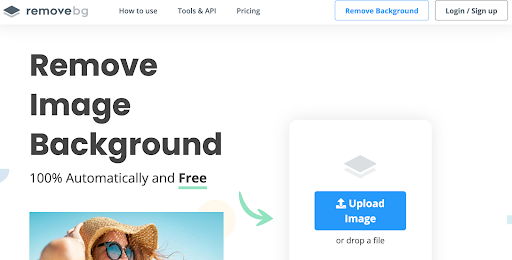
It is not a background– it is a little watermark– so, let's say a logo. Now if you are doing something small, you can insert a regular picture. I don't think you need logo on all of your slides, just maybe on a few of them, unless you are doing something for security. Anything that you put here would be in all of your slides. You could pick the top one and put something there. Let's go over here to VIEW and click Slide Master.Īnd now again, the left-hand side is no longer presentation, these are all Slide Masters. To do that, as we talked about in the previous video, you need to open up your slide master. So, here we are going to show you a couple of different ways to use a picture background.Ī lot of people want to use a watermark or even a logo.


 0 kommentar(er)
0 kommentar(er)
